Weiss Internet
Local Internet Service Provider
Quick Troubleshooting
Try these quick steps first!
1. POWER CYCLE THE ROUTER
If you are experiencing any trouble with your internet, the first step is rebooting your router. Do NOT press reset, as many of our routers have special programming that will be lost with a factory reset. If your router does not have a power button, simply unplug it for a few seconds and plug it back in.2. ENSURE EVERYTHING IS PLUGGED IN
If you are still experiencing trouble after rebooting your router, check your connections to be sure everything is plugged in securely and in the appropriate ports. Sometimes, things can be mistakenly unplugged or knocked loose, and doing a quick check can easily catch these occurrences. Please note: There are 2 different scenarios that your equipment can be plugged in, depending on the type of router you have.**Please be sure to identify the type of router you have before checking the cords/ports to ensure that you are using the correct instructions.**
***ROUTER EXAMPLE 1***
In this scenario, there are two things to identify inside your home. The most familiar is your router and its power cord. However, there is an additional power cord, separate from your router’s power cord, for the outdoor equipment. This cord will also be near your router.

As pictured above, our unit’s power cord has two ports. The first port is labeled “POE” or in some instances “Gigabit Power Plus Data,” and there should be a black Ethernet cable plugged into this side. Be sure that this cable is plugged in securely. However, do not wiggle or pull on the wire; only press in to ensure it is not loose. (The other end of this cable leads to our outdoor unit, so it is probably coming from your floor or wall if it is not plugged in and you need to locate it.) The second port, labeled “LAN” or in some instances “Data,” should also have an Ethernet cord plugged in. This cord is usually a colored cord, and it connects the LAN port of our power cord to the router. Follow this cord to your router, and ensure that it is plugged into the port labeled either “WAN” or “Internet” on the back of your router. We’ve provided pictures below of some of the routers we’ve used in the past for reference. Lastly, be sure that the power outlet or power strip that this cord is plugged into is turned on and receiving power.



***ROUTER EXAMPLE 2***
The router in this example is called an Air Cube. If this is the type of router in your home, you only have one power cord, and your ethernet cables will be plugged in differently than traditional routers. You will still have a power cord with a block. This power cord needs to be plugged into a power outlet and receiving power. However, there will only be one ethernet cord plugged into the block. This ethernet cord (usually orange) should be plugged into the side labeled “POE”. The other end of that same ethernet cord should be plugged into the back of the Air Cube router in the gray port labeled “24V PoE IN”.Next, you will locate the black ethernet cable that comes inside from the outdoor unit. It will usually come in through the wall or floor and should be plugged into the blue port on the back of the router labeled “WAN 24V PoE OUT”. (Think blue skies to outside.)

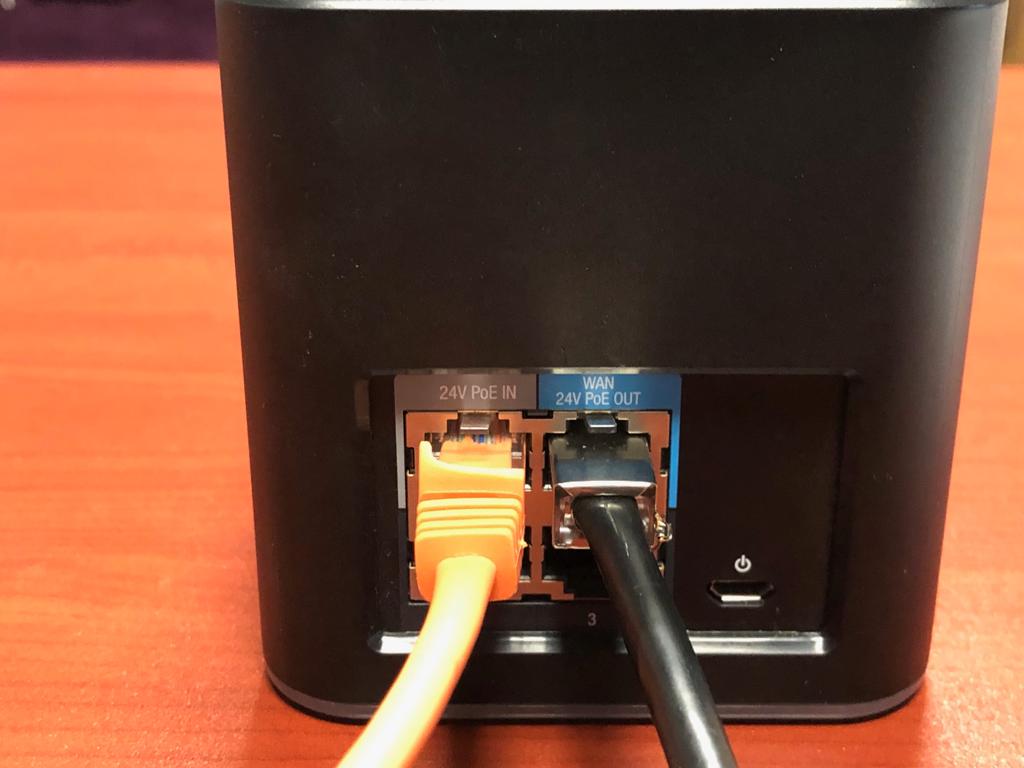

3. POWER CYCLE THE OUTDOOR UNIT (The power cord is located inside.)
If you’ve rebooted the router and all devices are plugged in appropriately and receiving power, the next step is power cycling the outdoor unit. This is the very first power cord with block that we had you locate in step 2.As pictured in the top pictures of Step 2, the power cord you are looking for is thick and can be either black or white in color. Be sure to leave the Ethernet cables in place (as you identified pertaining to your particular router) and that they are securely plugged in.
Once you’ve located this power cord, unplug it from your power source, and leave it unplugged for 3 to 5 minutes.
The block portion of this cord retains power, so it must remain unplugged long enough to completely drain its supply. After ample time has passed, plug the power cord back in, and allow approximately 1 to 2 more minutes to power up. Then, try connecting to the internet.
If you’ve completed these steps and still have trouble, please give us a call. We’re happy to help!
(256) 706-4121
Detailed Troubleshooting
If Yes:
Has the device been rebooted? How far away from the router is that device? Can the specific device be plugged in directly to the router?
Explanation:
If trouble persists only on one device while the other devices in the home/business operate normally, it usually indicates a problem with the device or that it simply is not in a place to receive strong signal from your wireless router. Signal strength can be tested by moving the device closer to the router. If service immediately improves, you may need something like a range extender or a higher end router to carry signal better throughout your home/business.
Resolution:
Reboot the device. Try using the device while in the same room with the router. Plug the device directly into the router, if possible.
Has the device been rebooted? How far away from the router is that device? Can the specific device be plugged in directly to the router?
Explanation:
If trouble persists only on one device while the other devices in the home/business operate normally, it usually indicates a problem with the device or that it simply is not in a place to receive strong signal from your wireless router. Signal strength can be tested by moving the device closer to the router. If service immediately improves, you may need something like a range extender or a higher end router to carry signal better throughout your home/business.
Resolution:
Reboot the device. Try using the device while in the same room with the router. Plug the device directly into the router, if possible.
If Yes:
Have you rebooted the router? If not, this is the first step. When rebooting, be sure to only power off and on by unplugging it from the power receptacle on the wall. NEVER reset. Once rebooted, check to see if trouble persists.
Explanation:
Sometimes, issues can be resolved by a simple power cycle.
Resolution:
Power the router off and on. If you have already done this, proceed to next steps.
Have you rebooted the router? If not, this is the first step. When rebooting, be sure to only power off and on by unplugging it from the power receptacle on the wall. NEVER reset. Once rebooted, check to see if trouble persists.
Explanation:
Sometimes, issues can be resolved by a simple power cycle.
Resolution:
Power the router off and on. If you have already done this, proceed to next steps.
If far away or in a different room, is the device(s) getting good wifi signal?
Explanation:
Wifi signal strength can be unpredictable. While 20 or 30 feet may seem like a short distance, if there is a wall between (even if there is a doorway), sometimes signal strength can suffer. Symptoms might be that a device(s) won’t stay connected or that the device(s), when not in the same room as the router, will show weak wifi signal. (Most wireless devices have some sort of signal indicator to let you know how well it is receiving wifi signal.) Even when within feet of the router, if there is a wall between, there can sometimes be material within the wall that is difficult for signal to penetrate. A range extender or higher end router or wifi system may be recommended for your home.
Resolution:
For better wifi penetration throughout the home or business, Weiss Internet offers: Wide-Range Routers, Extended-Home Coverage Units that include a main router and 2 extenders, or Professionally-Installed Unifi Systems that can be customized to suit your home or business.
Outside of the devices and services Weiss Internet offers, you may also look into a range extender. Be cautioned, however, that range extenders or other wide-range routers may interfere with your outdoor unit or primary router. Be sure to keep your user’s manual on any additional device you purchase, as you may need to change it’s channel to avoid interfering with your other wifi devices.
Explanation:
Wifi signal strength can be unpredictable. While 20 or 30 feet may seem like a short distance, if there is a wall between (even if there is a doorway), sometimes signal strength can suffer. Symptoms might be that a device(s) won’t stay connected or that the device(s), when not in the same room as the router, will show weak wifi signal. (Most wireless devices have some sort of signal indicator to let you know how well it is receiving wifi signal.) Even when within feet of the router, if there is a wall between, there can sometimes be material within the wall that is difficult for signal to penetrate. A range extender or higher end router or wifi system may be recommended for your home.
Resolution:
For better wifi penetration throughout the home or business, Weiss Internet offers: Wide-Range Routers, Extended-Home Coverage Units that include a main router and 2 extenders, or Professionally-Installed Unifi Systems that can be customized to suit your home or business.
Outside of the devices and services Weiss Internet offers, you may also look into a range extender. Be cautioned, however, that range extenders or other wide-range routers may interfere with your outdoor unit or primary router. Be sure to keep your user’s manual on any additional device you purchase, as you may need to change it’s channel to avoid interfering with your other wifi devices.
If intermittent, is there a pattern?
(ex. Only gives problems when specific device is turned on, certain time of day, etc.)
Explanation:
Routers often exhibit intermittent trouble when they have reached the end of their life. However, this is not always the case. In these instances, we like to check your connection, and this can be done remotely. If your Weiss Internet connection is found to be good, router trouble may be a suspect. Additionally, “interference” is becoming more common these days as more smart devices become available. Devices that are able to connect to wifi operate off frequencies. Interference is when more than one device uses the same wireless frequency. This causes the devices to compete for that frequency and affects their ability to perform. Interference is not a connection issue with your internet, however, it could still cause your internet experience to be less than desirable.
Resolution:
If you need a router, we offer standard home routers for $40 in most instances. We also have other router options if you’d like to upgrade while replacing. If the issue is interference, the solution may be more in depth. Sometimes, interference cannot be avoided. Almost all homes have wifi, and neighbors can unknowingly be causing interference with one another. This is especially common in neighborhoods where houses are close. Things that can be resolved, however, are issues within your own home. If you purchased your own router, be sure that it’s frequency range is not one that interferes with your outdoor unit. (Contact us for information about what frequency to disable on your router to avoid interfering with your outdoor unit.) Additionally, make sure your router is not on a channel with other interfering devices in your home or nearby, if they can be avoided. Keep your router’s operation booklet, as instructions for these tasks can usually be found there. If your router was purchased from Weiss Internet and has remote login capability, we may be able to help. However, please be sure to inquire about a service charge if you do not have a router maintenance plan.
(ex. Only gives problems when specific device is turned on, certain time of day, etc.)
Explanation:
Routers often exhibit intermittent trouble when they have reached the end of their life. However, this is not always the case. In these instances, we like to check your connection, and this can be done remotely. If your Weiss Internet connection is found to be good, router trouble may be a suspect. Additionally, “interference” is becoming more common these days as more smart devices become available. Devices that are able to connect to wifi operate off frequencies. Interference is when more than one device uses the same wireless frequency. This causes the devices to compete for that frequency and affects their ability to perform. Interference is not a connection issue with your internet, however, it could still cause your internet experience to be less than desirable.
Resolution:
If you need a router, we offer standard home routers for $40 in most instances. We also have other router options if you’d like to upgrade while replacing. If the issue is interference, the solution may be more in depth. Sometimes, interference cannot be avoided. Almost all homes have wifi, and neighbors can unknowingly be causing interference with one another. This is especially common in neighborhoods where houses are close. Things that can be resolved, however, are issues within your own home. If you purchased your own router, be sure that it’s frequency range is not one that interferes with your outdoor unit. (Contact us for information about what frequency to disable on your router to avoid interfering with your outdoor unit.) Additionally, make sure your router is not on a channel with other interfering devices in your home or nearby, if they can be avoided. Keep your router’s operation booklet, as instructions for these tasks can usually be found there. If your router was purchased from Weiss Internet and has remote login capability, we may be able to help. However, please be sure to inquire about a service charge if you do not have a router maintenance plan.
If Yes:
Does the trouble occur when connected to the router or when connected to the range extender? Or both? If the range extender is unplugged, does the router work better?
Explanation:
Routers and range extenders both emit wifi signals (frequencies). If two devices like these try to use the same frequency, it can cause performance issues in both devices. For the end user, that equals slow internet. This problem can be resolved by changing the channel on the router and/or range extender so that the two are on completely different ends of the spectrum. Interfering routers / range extenders usually occur if one of the devices is new to the home or may become symptomatic after a power outage since they may automatically select interfering channels when rebooting. If the range extender has been in use for a while and there has been no power surge, it could be that the range extender is beginning to fail, if the instance is that your devices work properly when connected through the main router but not when connected through the range extender.
Resolution:
If the range extender is new or a power cycle has recently occurred on the range extender and/or router, be sure the router and range extender are on non-competing frequencies (change to different channels). If the range extender is older and devices only give trouble when connected through the range extender, a new range extender may be needed. Range extenders may be purchased from retail stores, or you may want to consider Extended-Home Coverage Units offered by Weiss Internet.
Does the trouble occur when connected to the router or when connected to the range extender? Or both? If the range extender is unplugged, does the router work better?
Explanation:
Routers and range extenders both emit wifi signals (frequencies). If two devices like these try to use the same frequency, it can cause performance issues in both devices. For the end user, that equals slow internet. This problem can be resolved by changing the channel on the router and/or range extender so that the two are on completely different ends of the spectrum. Interfering routers / range extenders usually occur if one of the devices is new to the home or may become symptomatic after a power outage since they may automatically select interfering channels when rebooting. If the range extender has been in use for a while and there has been no power surge, it could be that the range extender is beginning to fail, if the instance is that your devices work properly when connected through the main router but not when connected through the range extender.
Resolution:
If the range extender is new or a power cycle has recently occurred on the range extender and/or router, be sure the router and range extender are on non-competing frequencies (change to different channels). If the range extender is older and devices only give trouble when connected through the range extender, a new range extender may be needed. Range extenders may be purchased from retail stores, or you may want to consider Extended-Home Coverage Units offered by Weiss Internet.
If you notice that a specific site, device, or app is giving you trouble but not others, the problem may be with that specific site or app.
Is the device / app you are using utilizing pirated services or altered in any way?
Explanation:
If Google and other widely used standard sites work fine but one particular site gives you trouble, it may be a problem with that website. Additionally, apps or devices that are used to run apps may be of the same consequence. Not all sites and applications utilize proper coding procedures or software, and their operation may be compromised. Apps also exist that use pirated/illegal content. If it’s not available for purchase in stores, chances are that you shouldn’t be able to download it online for free. These types of illegal devices and services are not supported by Weiss Internet and are often more problematic than useful, as they depend on several factors including the software used to run them, the person’s internet connection who is providing the content (movies, music, etc.), and your connection. Even on the best internet connections, bad software can over-utilize bandwidth, causing a task as simple as a Google search to seem nearly impossible when done in conjunction. Devices and apps like these can even run in the background (when you are not actively using the device) and still cause issues. There have even been instances of devices operating completely legally, who’s software hasn’t been compromised, than can also over-utilize bandwidth upload and/or download due to their large file sizes or updates. Game consoles like XBox and Playstation are notorious for large file uploads/downloads, even when not in play.
Resolution:
Be sure you are not using pirated devices, software, or applications. Do not use sites that provide illegal content. If you suspect that your Xbox or Playstation is running in the background when you do not want it to do so, power it off.
Is the device / app you are using utilizing pirated services or altered in any way?
Explanation:
If Google and other widely used standard sites work fine but one particular site gives you trouble, it may be a problem with that website. Additionally, apps or devices that are used to run apps may be of the same consequence. Not all sites and applications utilize proper coding procedures or software, and their operation may be compromised. Apps also exist that use pirated/illegal content. If it’s not available for purchase in stores, chances are that you shouldn’t be able to download it online for free. These types of illegal devices and services are not supported by Weiss Internet and are often more problematic than useful, as they depend on several factors including the software used to run them, the person’s internet connection who is providing the content (movies, music, etc.), and your connection. Even on the best internet connections, bad software can over-utilize bandwidth, causing a task as simple as a Google search to seem nearly impossible when done in conjunction. Devices and apps like these can even run in the background (when you are not actively using the device) and still cause issues. There have even been instances of devices operating completely legally, who’s software hasn’t been compromised, than can also over-utilize bandwidth upload and/or download due to their large file sizes or updates. Game consoles like XBox and Playstation are notorious for large file uploads/downloads, even when not in play.
Resolution:
Be sure you are not using pirated devices, software, or applications. Do not use sites that provide illegal content. If you suspect that your Xbox or Playstation is running in the background when you do not want it to do so, power it off.
If Yes:
If your router has been rebooted and your devices show that they are connected to the router but still not internet connection, we may walk you through ensuring that all of your equipment is plugged in properly. Once that has been established, we may also ask you to reboot one more device – the power cord / block that powers your outdoor unit.
These instructions can be found in steps 2 and 3 of the Quick Troubleshooting guide above on this page.
Explanation:
There are two things that create the internet at your home/business, the router and the outdoor antenna that receives signal. For your internet to work properly, both must be functioning. If your router is working properly but the outdoor unit is not performing it’s functions, your devices may show that you are connected to the router with no internet. The first step is to make sure everything is plugged in properly and receiving power. Everything you need to check this is inside your home. See Steps 2 and 3 of the Quick Troubleshooting guide above. If it is established that all devices and cords are plugged in properly, you may be asked to reboot the outdoor unit.
Resolution:
If you are to this step, call Weiss Internet or send in a support ticket to have your connection checked. Familiarize yourself with our Quick Troubleshooting guide above, as we may ask you to visually inspect your indoor wiring.
If your router has been rebooted and your devices show that they are connected to the router but still not internet connection, we may walk you through ensuring that all of your equipment is plugged in properly. Once that has been established, we may also ask you to reboot one more device – the power cord / block that powers your outdoor unit.
These instructions can be found in steps 2 and 3 of the Quick Troubleshooting guide above on this page.
Explanation:
There are two things that create the internet at your home/business, the router and the outdoor antenna that receives signal. For your internet to work properly, both must be functioning. If your router is working properly but the outdoor unit is not performing it’s functions, your devices may show that you are connected to the router with no internet. The first step is to make sure everything is plugged in properly and receiving power. Everything you need to check this is inside your home. See Steps 2 and 3 of the Quick Troubleshooting guide above. If it is established that all devices and cords are plugged in properly, you may be asked to reboot the outdoor unit.
Resolution:
If you are to this step, call Weiss Internet or send in a support ticket to have your connection checked. Familiarize yourself with our Quick Troubleshooting guide above, as we may ask you to visually inspect your indoor wiring.